The Process
1) Locate the story that you want to tag sources for. See "Filters" for more detail.
2) Click on a source to see their information fill in on the righthand side of the page. Remember that by default, stories and sources that are already completed will not show up. See "Filters" for more detail.
3) Fill out the source information on the right, and that source will automatically save when you move on to the next one. See "Keyboard Shortcuts" for more information on how to do this without using your mouse.
Filters
There are 5 ways to filter your stories and sources.
Filter by headline
To search by headline, use the "headline" search bar at the top of the page. As you type, stories will automatically filter. To remove this filter, delete the text in the search bar.
Filter by complete / incomplete
At the top of the dashboard, you will see a toggle button that will allow you to either see all stories including completed sources, or only stories that have incomplete sources.
Filter by who is assigned to a source
By default, any author with a user account in Metrics for News will be assigned to fill out the sources for the stories they wrote. So, for example, in this story: 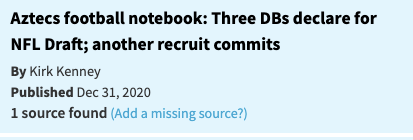
If Kirk Kenney has a user account, then he will be assigned to fill out the source information for the one source on his story.
If there are multiple authors with user accounts assigned to one story, all of those authors will be assigned to fill out source information for that story.
At the top of the dashbaord, you will see a toggle button that will allow you to either see all unassigned stories, or only stories assigned to your user account.
Filter by source/author
Click on the "Filter" menu to see this option. You will see a search bar that will suggest existing sources or authors to filter by once you have typed at least 2 letters. When you select a source, you will see a "chip" show up on your dashboard: 
This chip indicates that only stories including "Tommie Young" as a source (or as an author, if that was how the chip was selected) will show up on your dashboard. Click on the chip to remove it as a filter, or click "CLEAR FILTERS".
Keyboard Shortcuts
ENTER: will navigate you to the next available source to fill out information for.
HOTKEYS: on each source information panel, you will see a set of hotkeys labeled for each option. These are indicated by bold text and an underline.
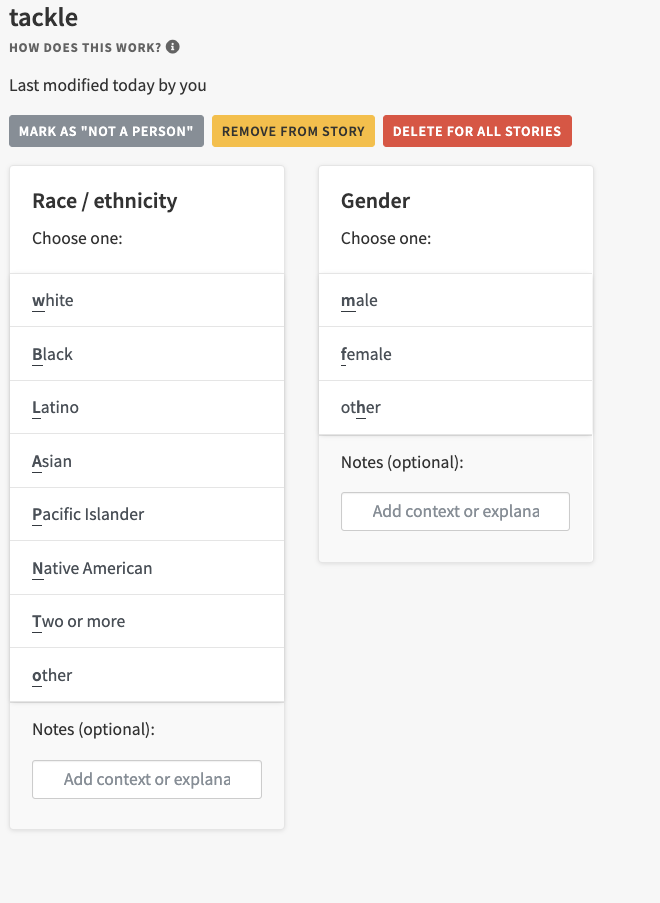
For example, in the screenshot above, "w" is the hotkey for "white" and "b" is the hotkey for "Black". These hotkeys are not case-sensitive.
Click on a hotkey to fill out that option without using the mouse. When you are done, click "ENTER" to navigate to the next available source.
